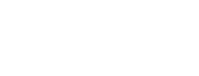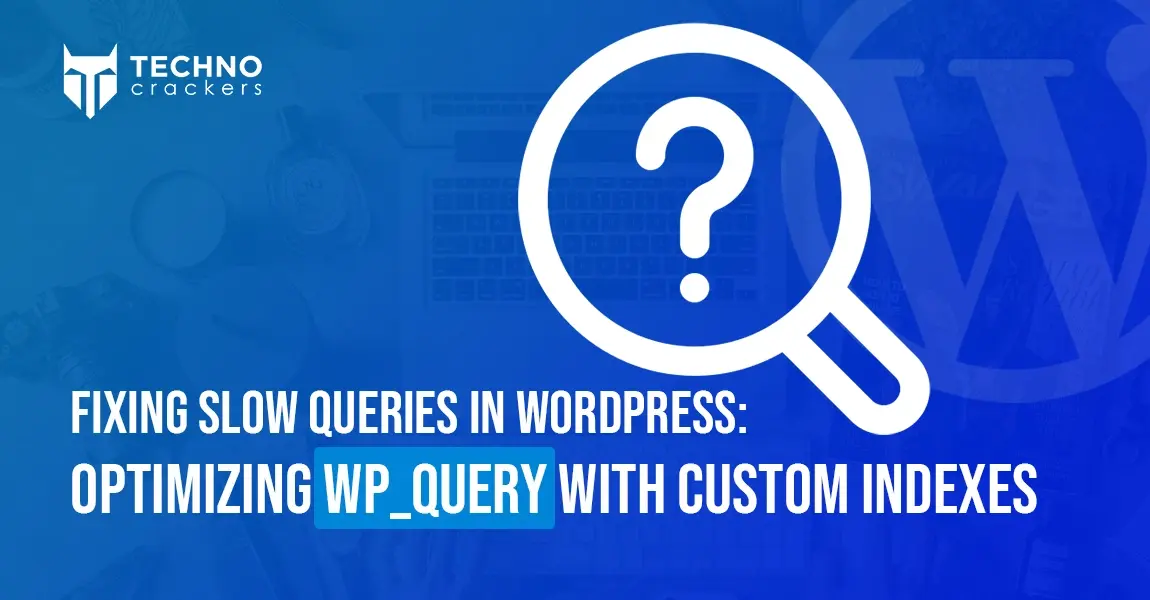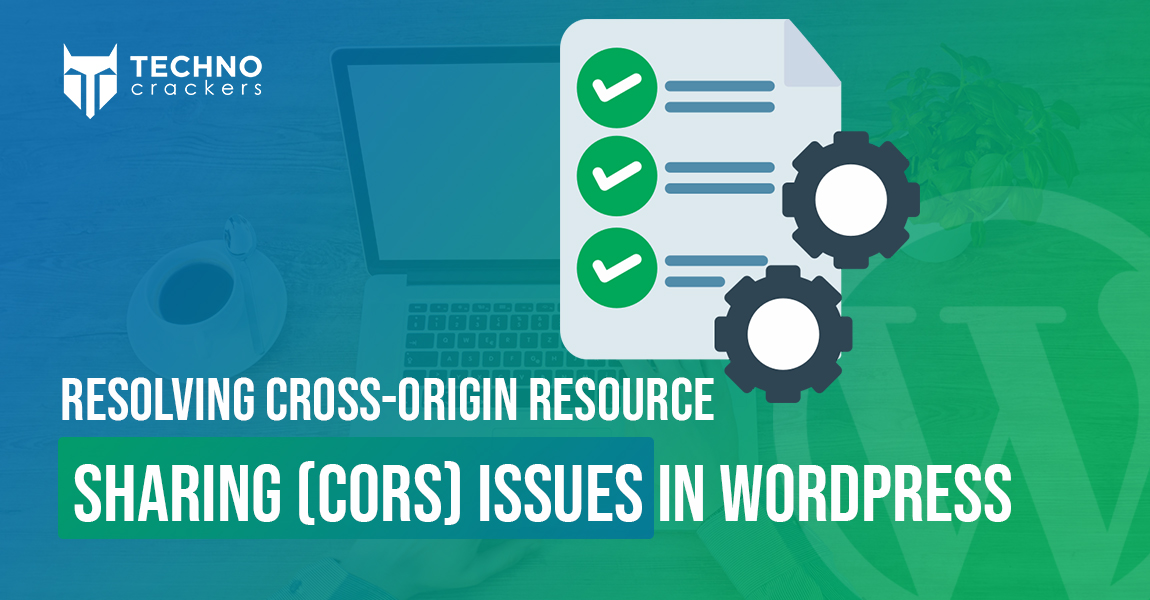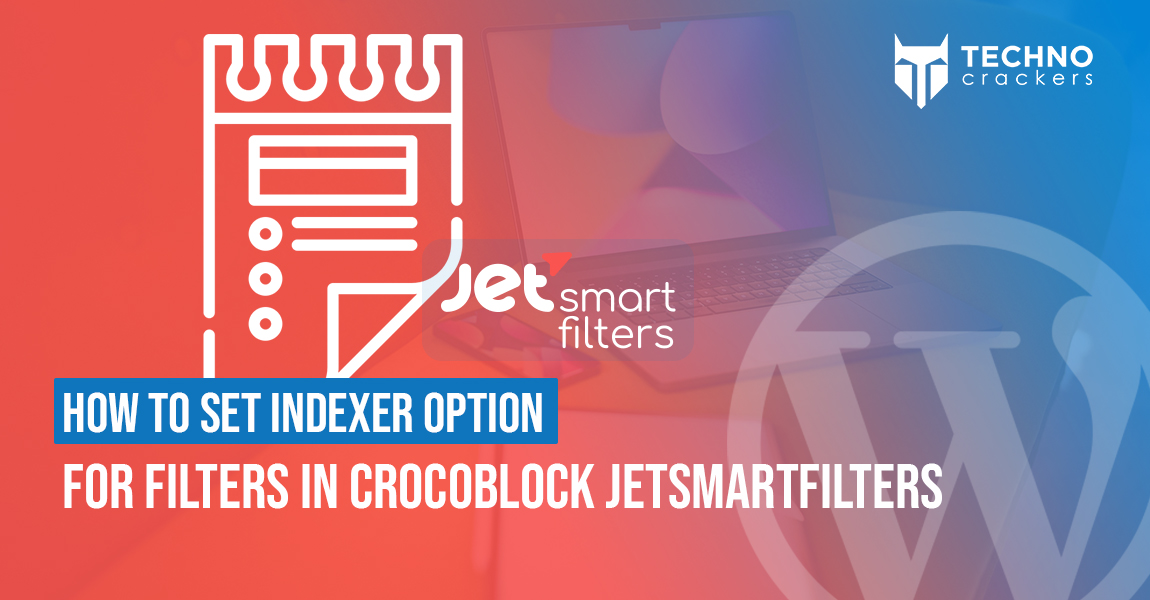
Filters can make or break the user experience on your website, especially when it comes to large product catalogs or content-heavy pages. JetSmartFilters from Crocoblock offers a smart solution for precise filtering, but with the Indexer option activated, it becomes even more powerful. By optimizing how your filters work behind the scenes, the Indexer ensures faster results, smoother navigation, and an overall better experience for your visitors. Let’s dive into how you can set up the Indexer and take your site’s filtering capabilities to the next level.
Step 1: Activate the Indexer Module
Before you can use the Indexer option, you need to make sure that the JetSmartFilters Indexer Module is activated.
- Go to WordPress Dashboard > JetPlugins > JetSmartFilters Settings.
- Under the Available Modules tab, find the Indexer module.
- Toggle the switch to enable it, and then click Save.
Step 2: Create or Edit a Filter
Now that the Indexer is activated, you can configure it for specific filters.
- Go to WordPress Dashboard > Smart Filters > Add New Filter (or edit an existing one).
- When creating or editing a filter, scroll down to the Filter Options section.
- You will see the option to enable the Indexer for this filter.
Step 3: Enable Indexer for the Filter
In the filter options, set the Indexer for the filter type you’re using (Checkboxes, Dropdown, Range, etc.).
- Enable Indexer:
- There will be a toggle or checkbox option labeled Enable Indexer. Turn it on to activate the Indexer for this specific filter.
- Indexing by Term Count or Meta Value Count:
- If your filter is based on taxonomies (like categories or tags), you can choose to index by term count.
- If your filter is based on meta fields (like price or custom fields), the indexer can count meta values to improve filtering speed.
Step 4: Set the Indexer Options
Once the indexer is enabled, you will have additional settings available for more granular control:
- Reindex Automatically: Enable this option if you want the index to automatically refresh when new posts or products are added.
- Manual Reindexing: If you prefer to control when the index is refreshed, you can leave this option off and reindex manually.
Step 5: Reindex Filter Data
To ensure the index works properly, you may need to manually reindex the filter data. This process will cache the filter results for faster performance.
- After saving the filter, go to WordPress Dashboard > JetSmartFilters > Indexer.
- You’ll see a list of filters with indexing enabled.
- Click Reindex next to the filter you just configured. This will rebuild the index for the filter.
Step 6: Add the Filter to a Page
Once the indexer is enabled and configured, you can now add the filter to your product grid, post grid, or any listing you’ve created.
- Open your page in Elementor or Gutenberg where the filter will be used.
- Add the Smart Filter widget and link it to the grid you want to filter.
- Make sure to test the filter by selecting different options to confirm that the indexing is working and improving the filter’s response time.
Conclusion
Setting up the Indexer in JetSmartFilters may only take a few minutes, but the improvement in performance will be long-lasting. Once configured, your filters will respond faster, making your website more efficient and user-friendly.
Whether you’re managing a small blog or a large online store, activating the Indexer is a simple yet effective way to enhance the browsing experience for your users, ensuring they can easily find what they need, whenever they need it.