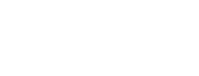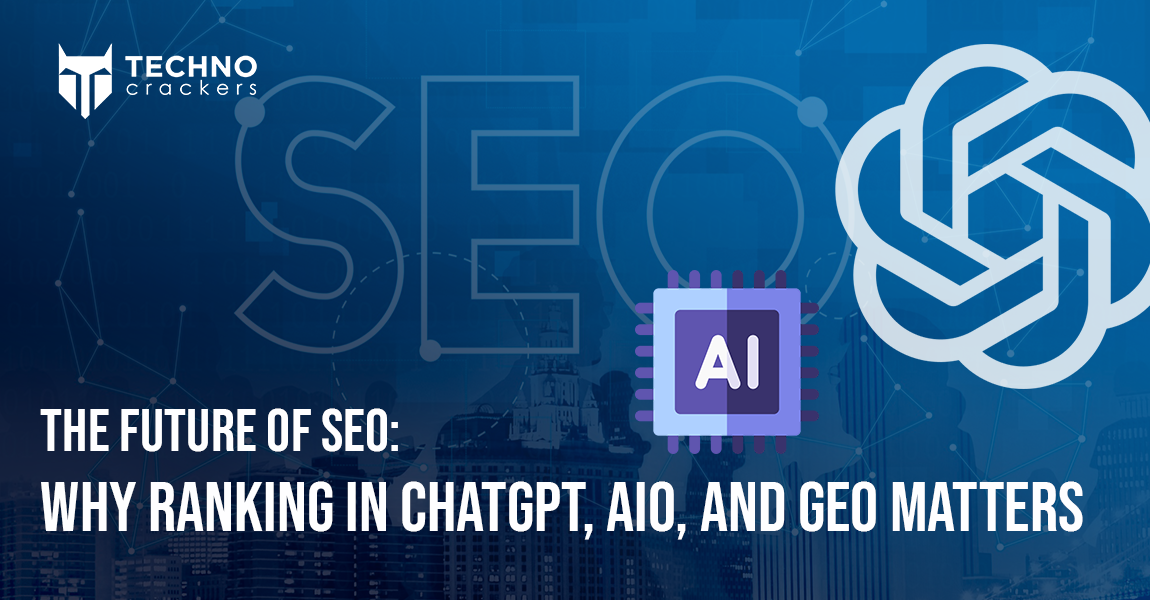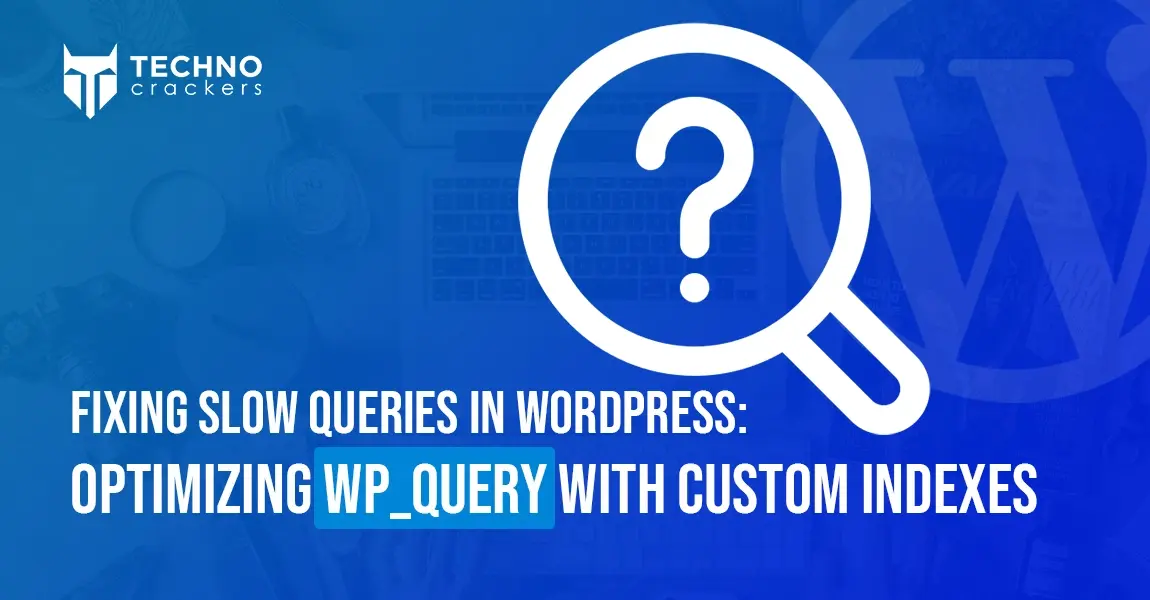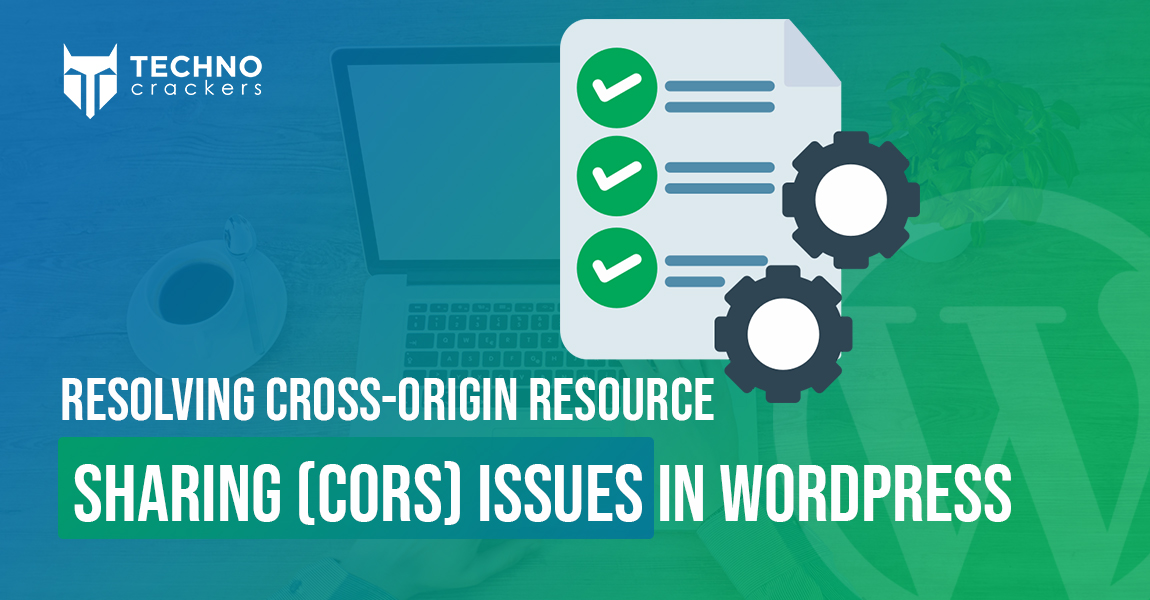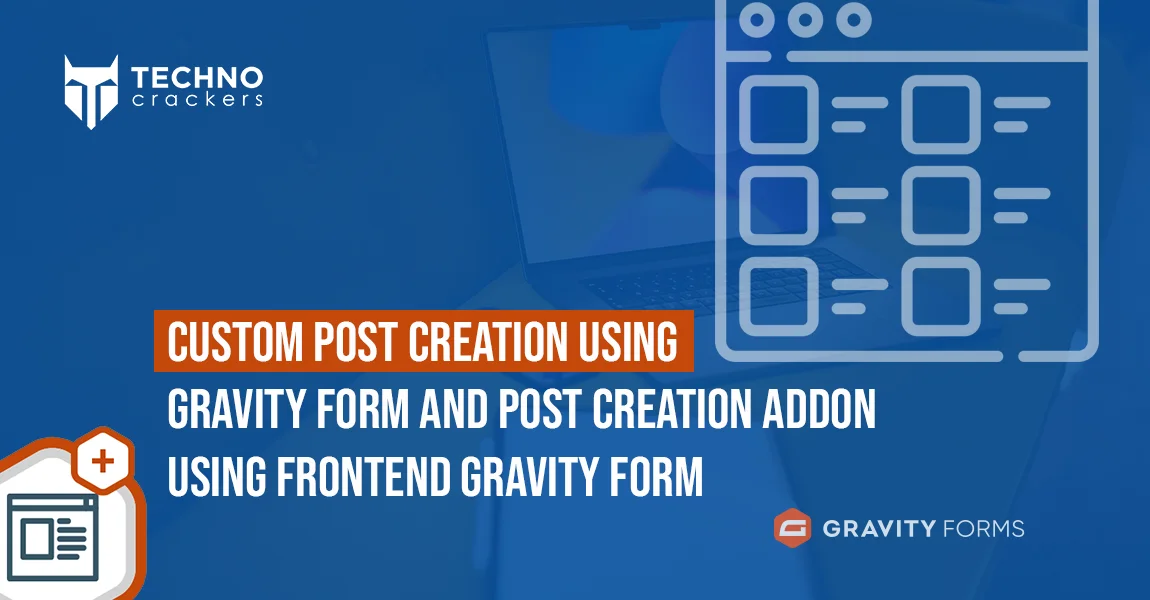
Creating posts directly from a frontend form can significantly enhance user engagement on your WordPress website, but achieving this functionality often requires a step-by-step approach. Together with its Post Creation Add-On, Gravity Forms offers a powerful solution.
Whether running a blog, photography portfolio, or community-driven platform, this tutorial will guide you through setting up a frontend Gravity Form for seamless post creation, complete with multiple image uploads. Let’s dive in and explore how to empower your users with this functionality.
What is Gravity Forms?
Gravity Forms is a powerful tool for WordPress that allows you to build dynamic forms for various use cases. Combined with the Post Creation Add-On, you can create posts directly from form submissions. If you need to include multiple images in these posts, Gravity Forms has you covered. In this tutorial, we’ll walk you through creating a form that enables users to submit posts with multiple images.
Step 1: Install and Activate Gravity Forms and the Post Creation Add-On
- Install Gravity Forms: Purchase and download Gravity Forms from their official website. Install and activate the plugin on your WordPress website.
- Install the Post Creation Add-On: Navigate to Forms > Add-Ons in your WordPress admin dashboard. Locate the Post Creation Add-On and install it. Activate the add-on once installed.
Step 2: Create Your Gravity Form
- Add a New Form: Go to Forms > New Form in your WordPress dashboard and give your form a name, such as “Post Submission Form.”
- Add Fields to the Form: Customize your form by adding the necessary fields for post creation, such as:
- Post Title: Add a “Single Line Text” field and map it to the post title.
- Post Content: Add a “Paragraph Text” field and map it to the post content.
- Post Category: Use a “Drop Down” or “Checkboxes” field to let users select categories.
- Featured Image: Add a “File Upload” field for the featured image.
- Add Multiple Image Upload: To allow users to upload additional images:
- Add a “File Upload” field for each additional image.
- Alternatively, use the “List” field with file upload functionality enabled for dynamic image uploads.
- Set Required Fields: Mark essential fields (e.g., Post Title, Post Content) as required to ensure complete submissions.
Step 3: Configure the Post Creation Feed
- Enable the Post Creation Feed:
- Go to Forms > Settings for your newly created form.
- Click on the “Post Creation” tab and create a new feed.
- Map Form Fields to Post Fields:
- Map the “Post Title” field to the post title.
- Map the “Post Content” field to the post body.
- Map the “Post Category” field to the categories.
- Map the “Featured Image” field to the featured image.
- Add Custom Fields for Additional Images:
- If you’re uploading multiple images, use custom fields to store the URLs of these images. For each additional image field in your form, map it to a custom field (e.g., additional_image_1, additional_image_2, etc.).
Step 4: Configure File Upload Settings
- Set Accepted File Types:
- Edit each “File Upload” field and specify accepted file types (e.g., .jpg, .png, .gif).
- Set File Size Limits:
- Define maximum file sizes for uploads to prevent large files from slowing down your server.
- Enable Multi-File Upload (Optional):
- In the “File Upload” field settings, enable multi-file upload for a more user-friendly experience.
Step 5: Test Your Form
- Create a Test Post:
- Fill out the form as a user would, including uploading multiple images.
- Check the Results:
- Verify that the post is created successfully in the backend.
- Ensure that the featured image and additional images appear as expected in the post.
Step 6: Display Uploaded Images in the Post Template
- Modify Your Theme’s Template:
- Edit your theme’s single.php file or use a custom template.
- Retrieve Additional Images:
- Use get_post_meta() to retrieve the URLs of additional images saved in custom fields.
- Output the Images:
<?php
// Retrieve additional images from custom fields
for ($i = 1; $i <= 5; $i++) {
$image_url = get_post_meta(get_the_ID(), 'additional_image_' . $i, true);
if ($image_url) {
echo '<img src="' . esc_url($image_url) . '" alt="Additional Image ' . $i . '" />';
}
}
?>
Step 7: Customize Notifications and Confirmations
- User Notification:
- Send an email confirmation to users after they submit the form. Include a thank-you message and details about their submission.
- Admin Notification:
- Notify the admin about new post submissions for moderation or review.
- Custom Confirmation Message:
- Display a success message on the frontend after the form is submitted, thanking users for their contribution.
With Gravity Forms and the Post Creation Add-On, enabling user-generated content has never been easier. Following the outlined steps, you can create a dynamic form that lets users submit posts, categories, featured images, and multiple additional images directly from the frontend. This approach enriches your website’s content and streamlines the process for your contributors. Whether you’re building a community platform or enhancing your blog’s interactivity, this setup offers the flexibility and ease of use to suit your needs.